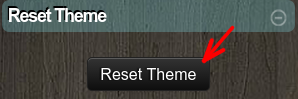The layout, look & feel of your portfolio is controlled primarily by the Crevado Theme you're using. There's a wide variety of Themes to choose from and depending on the type of work you're showcasing some themes will work better than others. You can change the active Theme at any time and once you've applied a new Theme you can further personalize the Theme using the Crevado Theme Editor by changing font sizes, font faces, backgrounds and colors and more.
Customizing the look of your Portfolio is easy and there are plenty of options to choose from. To start, from Crevado Admin just click the Customize button:
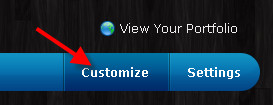
Under the blue heading Portfolio Customizaton you will see a list of available themes which can be applied to your Portfolio to change the appearance. There is a light and dark version of the majority of themes.
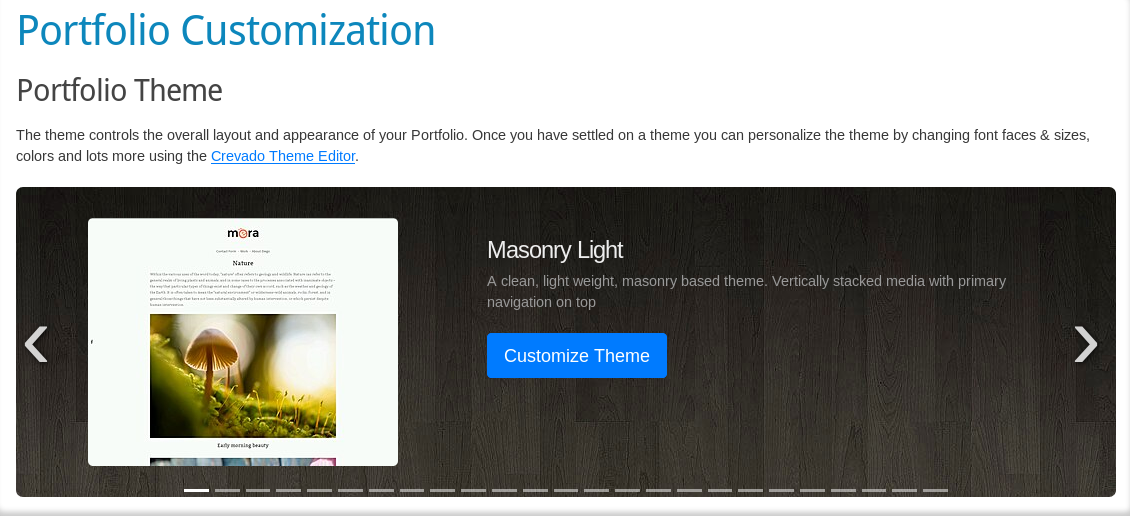
There are fifteen Themes available:
- Masonry: A clean, light weight, masonry based theme. Vertically stacked media with primary navigation on top.
- Folio: Media is displayed one by one, using arrows (or keyboard) to navigate.
- Minimal: A clean, light weight, minimal theme with vertically stacked media and primary navigation on the left. Ideally suited for people with large numbers of Projects.
- Flipbook: A minimal theme based off our Masonry theme but with Flipbook based navigation. Media is displayed one by one, using arrows (or keyboard) to navigate.
- Thumbnails: A minimal theme based off our Masonry theme but with Thumbnail based navigation. Gallery content is displayed all on one page using cropped thumbnails, switching to flipbook based navigation once clicked.
- Thumbnails2: A minimal theme similar to Thumbnails but gallery content is displayed all on one page in a fully justified photo grid (rather than cropped uniform thumbnails). Flipbook navigation is used once thumbnails are clicked.
- Carousel: A fashionable horizontal theme optimized for displaying sets of HD photos.
- Fang: A responsive theme featuring a snazzy photo-grid for gallery navigation as well as a flipbook for enlarged/individual media navigation.
- Tazo: If themes Fang and Minimal had a child, this would be it! A vertical, light or dark coloured theme featuring fixed navigation and a justified photo grid for media.
- Sasha: A fully responsive, clean, modern and spacious theme. Perfect for displaying lots of series of media or if you have a large number of projects you wish to showcase.
- Zara: Similar layout to Sasha but features an alternating list-based gallery layout - perfect for telling a story about your work.
- Sleek: A slick modern theme with fixed header and snazzy animations. Best suited with Portrait style images.
- Fresh: A fresh modern theme, based off Sasha but with grid based gallery display including lightbox overlay navigation for individual media.
- Boa: Boa a stylish full-width masonry grid theme with lightbox media navigation.
- Clarity: A modern, minimal, fixed sidebar grid portfolio theme with lightbox media navigation.
You can see the different options by clicking on the forwards arrow > (on the right) or backwards arrow < (on the left) or by clicking on the indicators located underneath. All are highlighted by red arrows in the following image:

Clicking on the green Apply Theme button selects it.
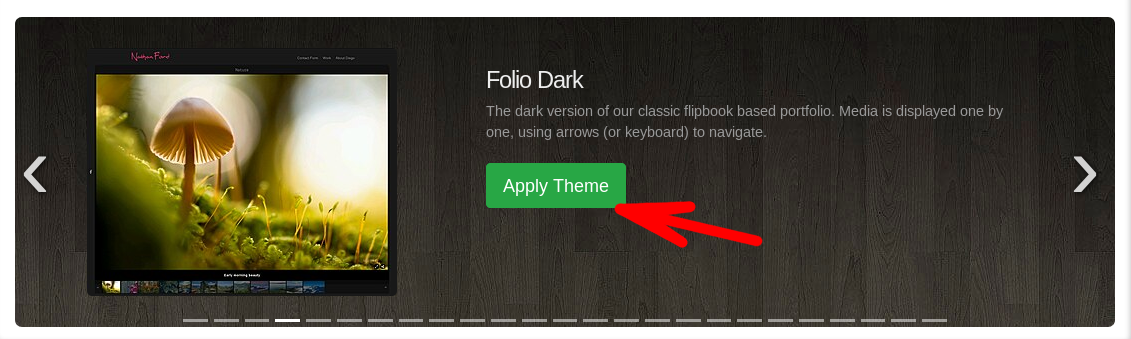
Note: For best results, we recommend that you spend some time deciding on your Theme and specifically whether you want a Light or Dark finish; how you want your Crevado Online Portfolio to look. It will mean less editing for you later! :-)
Once you have chosen your preferred Theme you can then further personalize it by clicking on the Customize Theme button or link, as shown below:
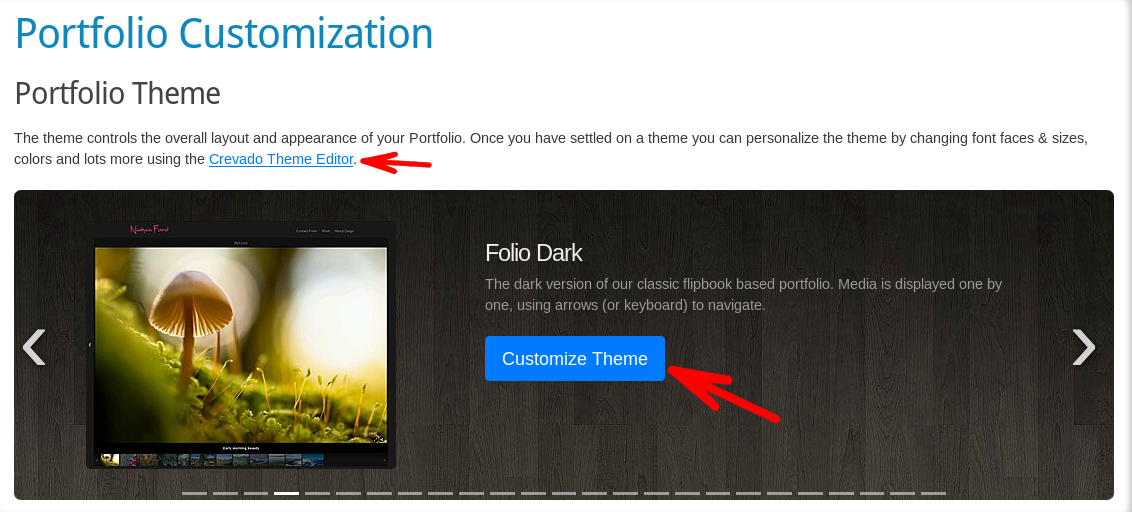
This launches the Crevado Theme Editor.
The Theme Editor is broken down in to several sections:
- Header & Logos
- Font & Icon Sizes
- Typography
- Colors & Backgrounds
- Theme Options
- Custom CSS
- Reset Theme
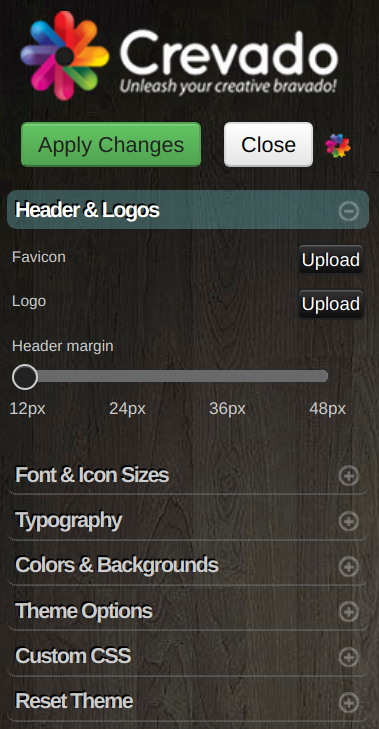
Click a section heading to expand the options within:
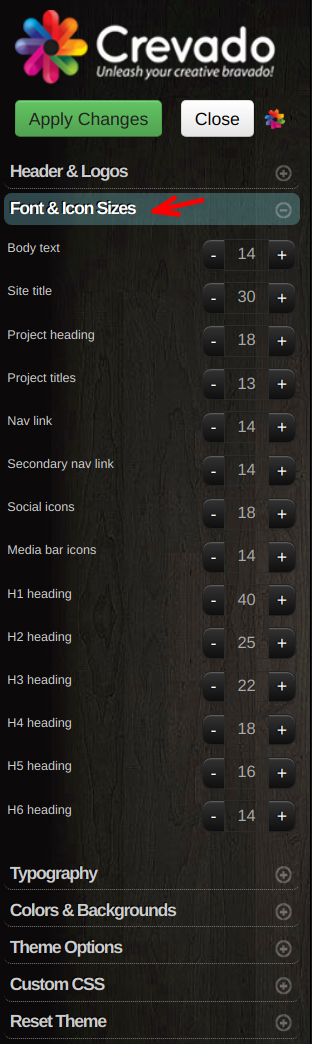
Any changes you make such as options, colors, font sizes etc. will be automatically reflected on the preview pane on the right. Once you're happy with the changes you've made you need to save them to make them permanent by clicking the green Apply Changes button at the top left of the page:

A pop-up will ask you to confirm that you wish to make the change to your Crevado Online Portfolio. Simply click OK to confirm the change:
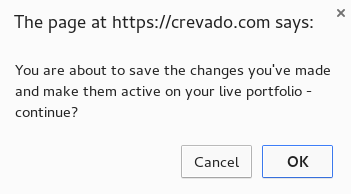
Theme Editor Section Overview
NOTE: The options available under each of the following categories will vary depending on the Theme you are using!
Logos
The Logos option allows you to customize any logos within your Theme. In most themes there will only be two options; the Favicon and Portfolio Logo:

The Favicon is a small icon which can be used to associate with your website in the context of a web browser. For more information on Favicons please see Customizing the Favicon of your Online Portfolio.
The Portfolio Logo option simply allows you to use a graphical image in the place of the title of your Crevado Portfolio.
Font & Icon Sizes
As the name suggests, the Font Sizes section allows you to modify the font sizes of various different elements of text on your Crevado portfolio in addition to the Icon sizes.
You can modify the font sizes by clicking on the plus/minus buttons. When you modify font sizes the changes are automatically applied in the preview pane on the right of the screen so you can see how things will look before you make any changes permanent.
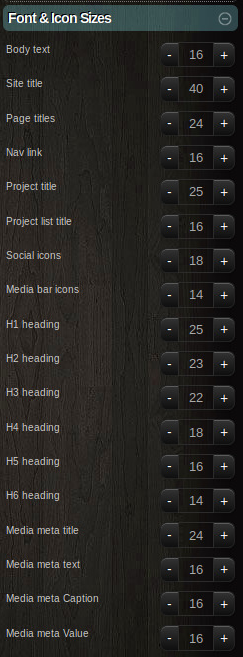
Typography
The Typography section allows you to control the font faces which are used throughout your Crevado Portfolio. To change the font face simply select a new font from the dropdown once you have changed the font the preview pane on the right hand side will be updated to show you how it looks:
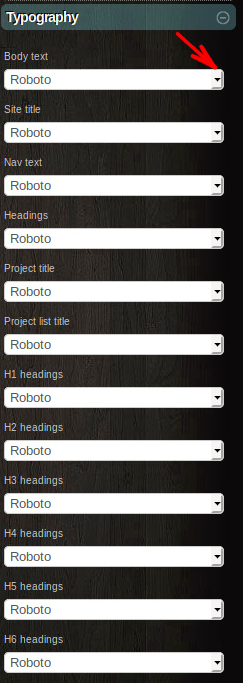
The fonts listed in the dropdowns are from the Google Font library. You may wish to browse the various different fonts there to get a feel for which font suits your tastes best.
Colors & Backgrounds
This section allows you to control background colors and images as well as font colors of various elements on your Portfolio. For example, you can use this section to modify the color of your Crevado Portfolio title text, of the background color of your portfolio.
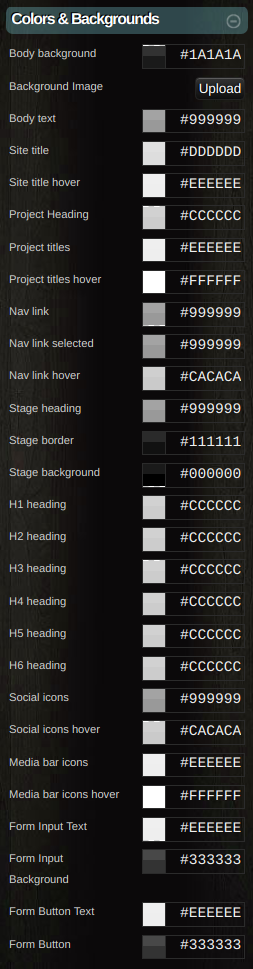
You simply click on the color scale next to the area you wish to change and it will open into a color picker box where you can select the color you want:
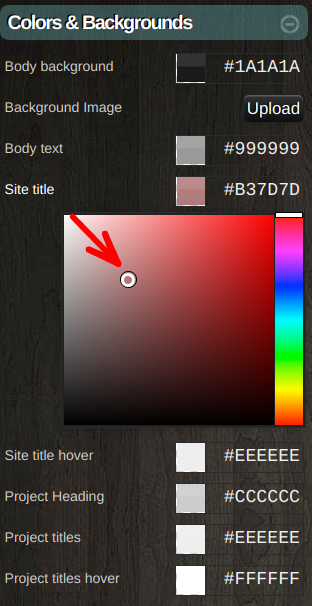
Once you change a color the preview pane will update automatically to reflect your new choice.
Theme Options
This section allows you to control the different options available in your active theme. The options available here will depend on your current theme and will include elements such as the ability to configure thumbnail sizes, control over padding/margins etc.
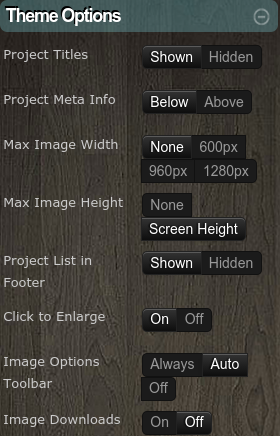
Custom CSS
NOTE: Custom CSS is only available on our paid plans for details see the plan comparison page.
The Custom CSS section is for advanced users and requires a knowledge of CSS (Cascading StyleSheets). This section allows you to specify your own CSS to further customize the look and feel of your Crevado Portfolio beyond what is possible with the Theme Editor.
Reset Theme
!!WARNING!! The reset theme section will reset ALL the customizations you have made using the Crevado Theme Editor and restore your theme back to the factory default. You will lose ALL customizations to fonts, colors, etc.