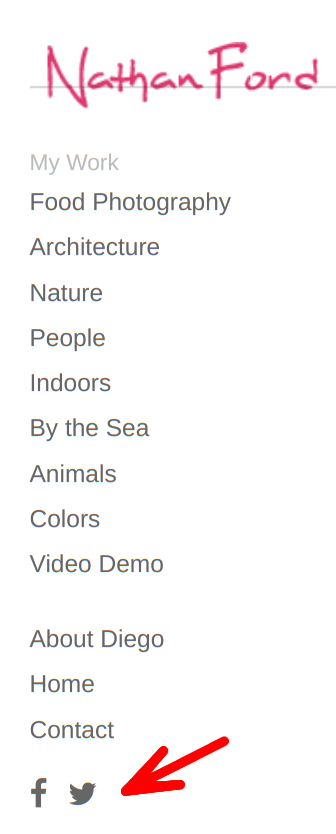Sharing Your Crevado Online Portfolio on Social Media Networks
If you are using your Crevado Online Portfolio website to sell your work, it is essential that you do as much as you can to promote your Portfolio and build a Social Media following as this increases your potential customer base. The following are some useful tips for you to do just that!
Using Our Promote Link:
One way to promote your Crevado Online Portfolio is to click on the Promote link at the top right of Crevado Admin:

Here you will see the Promote your Portfolio section and underneath it there are three popular social media sharing networks listed: Twitter, Facebook and LinkedIn. You can easily and quickly share your work on any, or all three of these social media networks by clicking on the link beneath each one, as highlighted below by the red arrows.
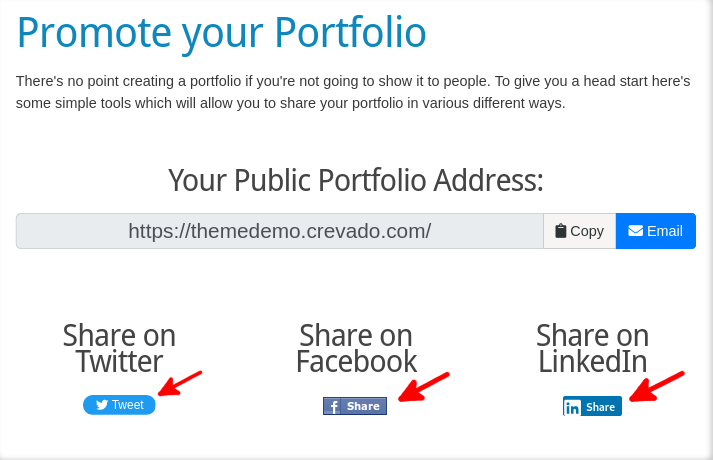
NOTE: Once you click on any of the links provided to promote your online Crevado Portfolio you must then follow the steps requested by the social media network to complete the sharing process!
Enabling the Sharing of Your Crevado Online Portfolio Via Social Media Networks:
You can enable the sharing of the images and videos on your Crevado Portfolio via popular social networks.
Firstly, from Crevado Admin click the Customize button:
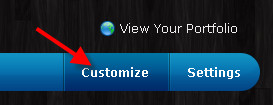
Scroll down to the Social Media Sharing area. Here you can enable sharing via Facebook and/or Twitter and/or Pinterest by simply selecting Enable. You can disable these settings at any time by simply clicking on the Disable option:
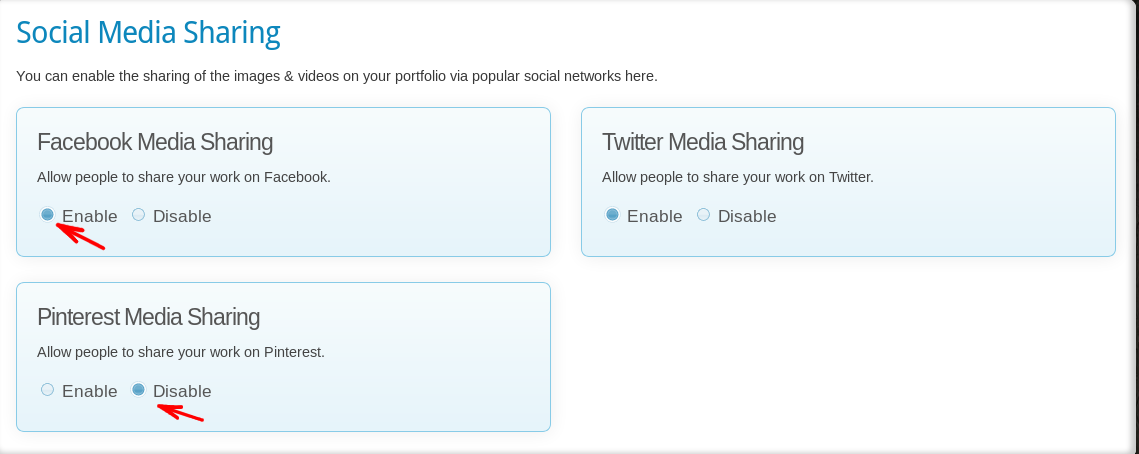
Adding Links to Your Social Media Pages on Your Crevado Online Portfolio:
Another way of promoting your Crevado Online Portfolio is to add a clickable icon for social networking sites you use, to allow visitors access your profile page! Follow these steps to do just that!
Firstly, from Crevado Admin click the Customize button:
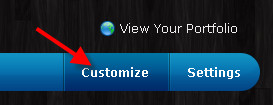
Scroll down to the Your Social Media Links section. Here you will see we have composed a list of some of the most popular social media networks; Facebook, Twitter, LinkedIn, Instagram, SoundCloud, YouTube, Pinterest and Dribble.
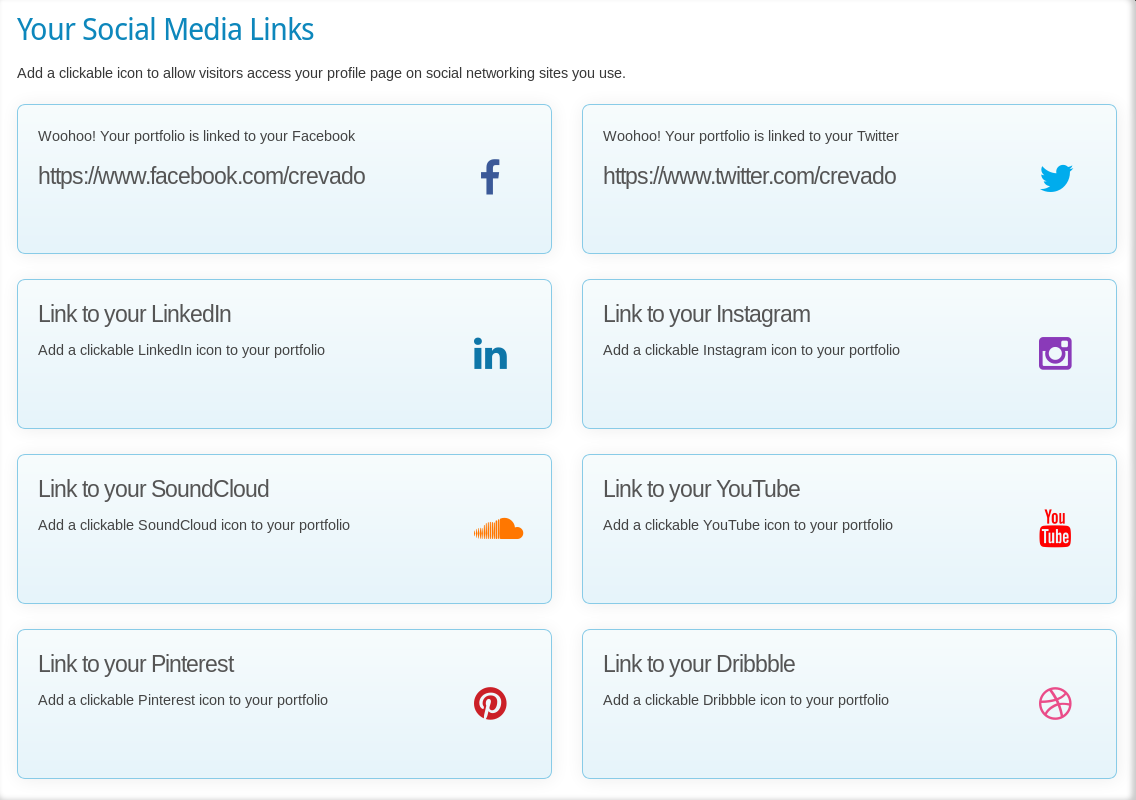
Click on any of the blue boxes, that represent each social media network, to link to that network. When you click, a white text box will appear underneath a message asking you to enter in your full URL for that social media network. Once you have entered in the URL click the blue Save button!
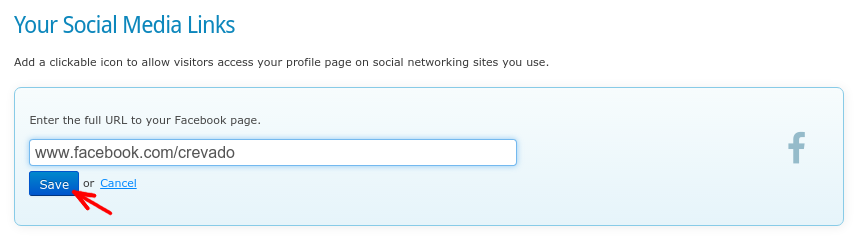
Now the social media clickable icon will appear on your Portfolio!
NOTE: You can link as many Social Media Networks to your Portfolio as you want, just repeat the steps with the relevant URL for each one! Paid accounts will have an additional option where they can specify a favourite icon to link to the website of their choice e.g. link to a Blog.
Configuring the Position of Your Social Media Icons on Your Crevado Online Portfolio Website:
Configuring the position of your Social Media clickable icons on your Crevado Online Portfolio is now available.
NOTE: Positioning options for the icons can vary based on your active theme!
So once you have enabled and added Social Media clickable icons on your Crevado Online Portfolio you can then decide where on your page you want them to be positioned using the Crevado Theme Editor!
To start, from Crevado Admin click the Customize button:
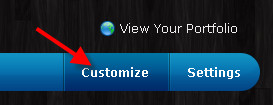
And then click on the blue Customize Theme button or the blue Crevado Theme Editor link. Either of these will launch the Creavdo Theme Editor:
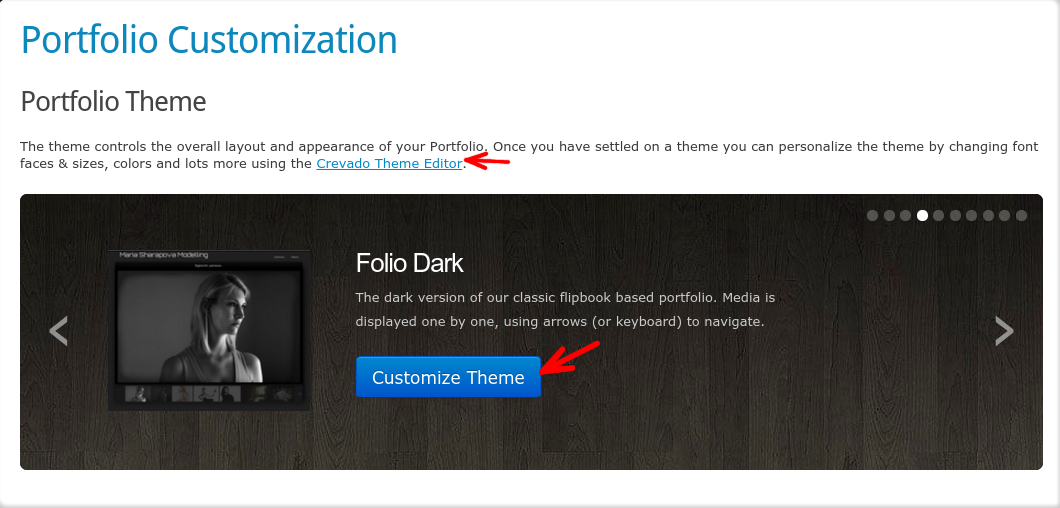
Once in the Theme Editor you will see a menu displayed on the left, locate Theme Options and click on the + symbol to expand its menu:

You will see the Social Icon Position options at the end of the Theme Options. Simply click on the position you want from the options, left static, below navigation, after header, before footer or after footer or hidden:
![]()
Once you're happy with the changes you've made you can save them to make them permanent by clicking the green Apply Changes button at the top left of the page:

A pop-up will ask you to confirm that you wish to make the change to your Crevado Online Portfolio. Simply click OK to confirm the change:
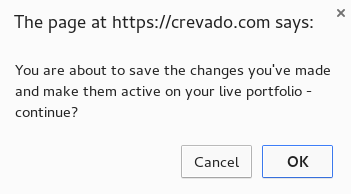
Adding Your Social Media to Your Crevado Portfolio Navigation:
Instead of having Social Media Icons displayed on your Portfolio, as discussed above, you can instead have Social Media presences within the main navigation of your Crevado Online Portfolio website.
NOTE: If you choose to display your Social Media within your main navigation, all other social media icons will be automatically hidden on your Portfolio.
From Crevado Admin, click on the Pages button as shown below:
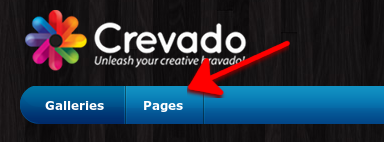
From Pages, locate and click on the Create Page button:
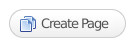
It is located to the right of the screen:
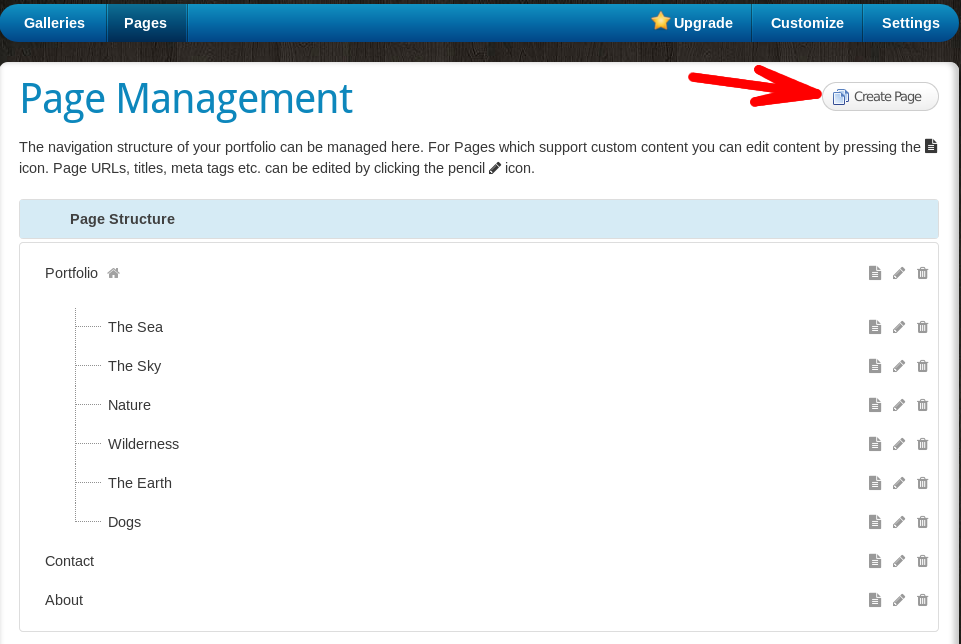
When you click on the Create Page button, a pop-up will open. This reveals the different page types available. Here you need to click on the Social Links option, then enter a link URL and click the Create button.
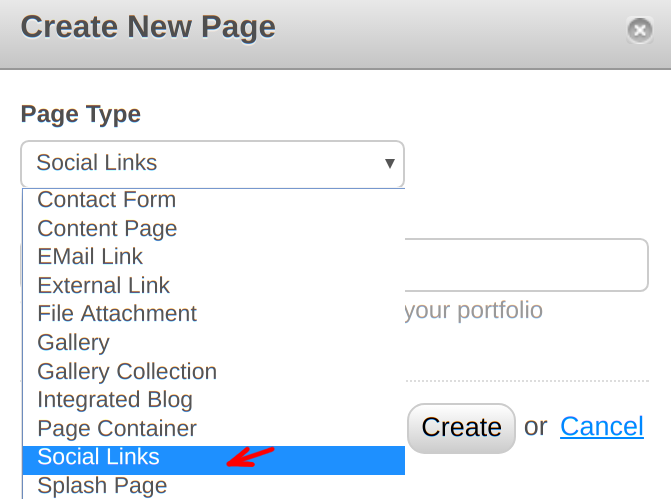
You will now see a new page entitled Social Links within the list of pages in your Crevado Admin:
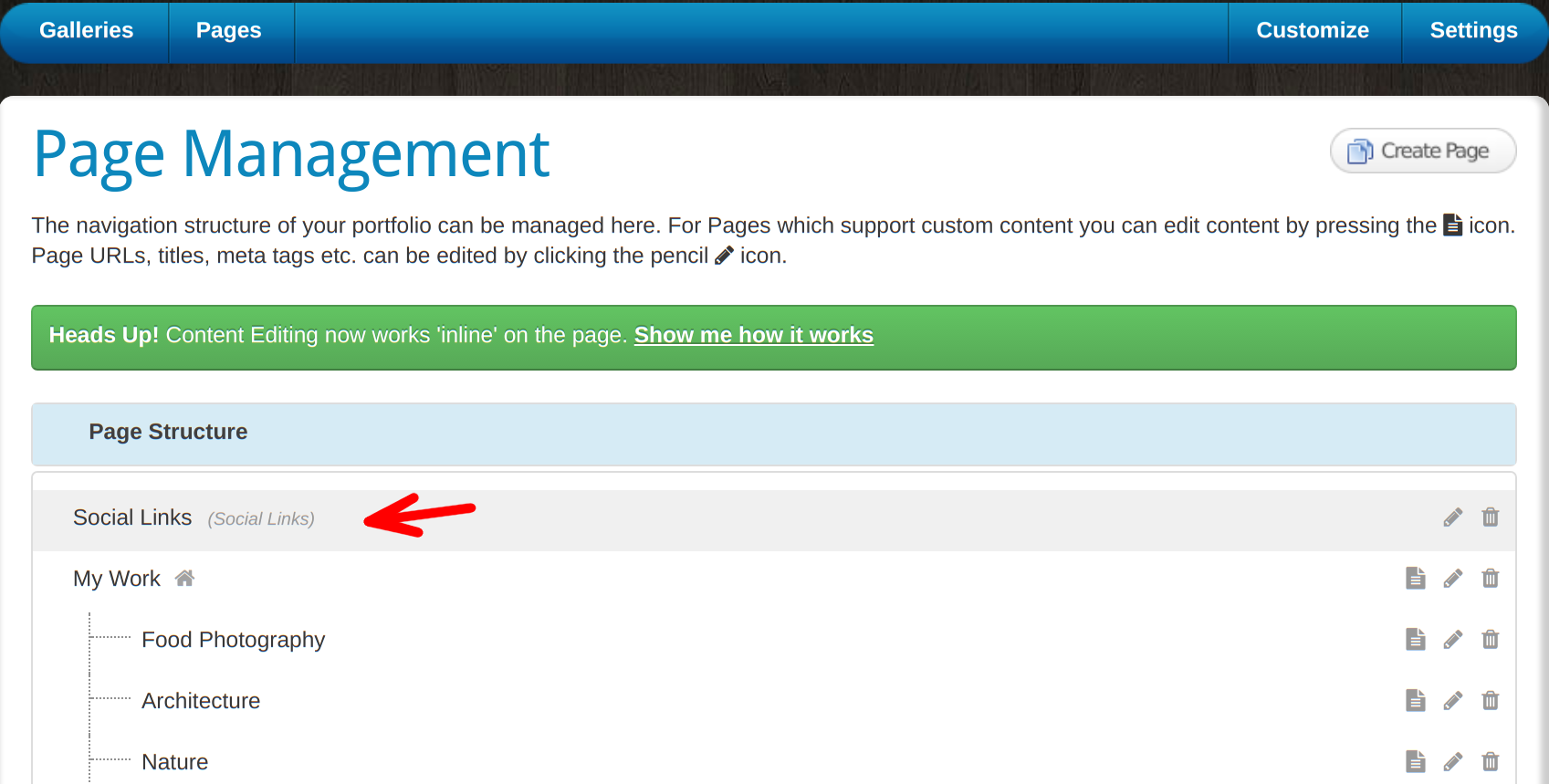
You can drag and drop the new Social Links page to position it where you want within your portfolio navigation here also. As you can see in this next screenshot, I have dragged my social links (Facebook and Twitter) to the end of my page navigation: