Creating a Gallery is easy. Just click on Galleries in the upper left corner of Crevado Admin:
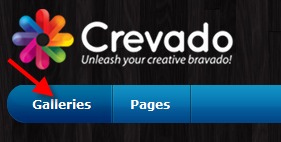
NOTE: When you first sign up we create a starter Gallery for you. This Gallery is named My Work but you can rename it (if you want) and also create additional Galleries, in line with your chosen plan limit. Free accounts allow for the creation of 5 Galleries. If you require additional Galleries then you should consider upgrading your account.
To create a new Gallery on your Crevado Portfolio first click on the Create a Gallery button:

From the pop-up, enter a name for your Gallery (e.g. 2020 Work, Landscapes etc.):
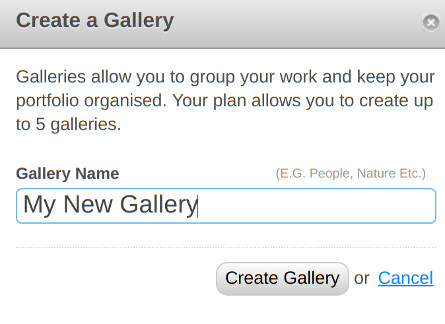
Once you’ve created your Gallery, you should upload some images or videos.
Controlling the Visual Appearance of Your Gallery:
Editing Gallery Info:
From the Gallery Page, underneath the images/video section you can edit the properties of your Gallery in the Gallery Info area. You can edit the following information:
- The Title/Name of the Gallery.
- Add a text description about the Gallery.
- If the Gallery is for a specific client, you can also enter the clients name if you wish.
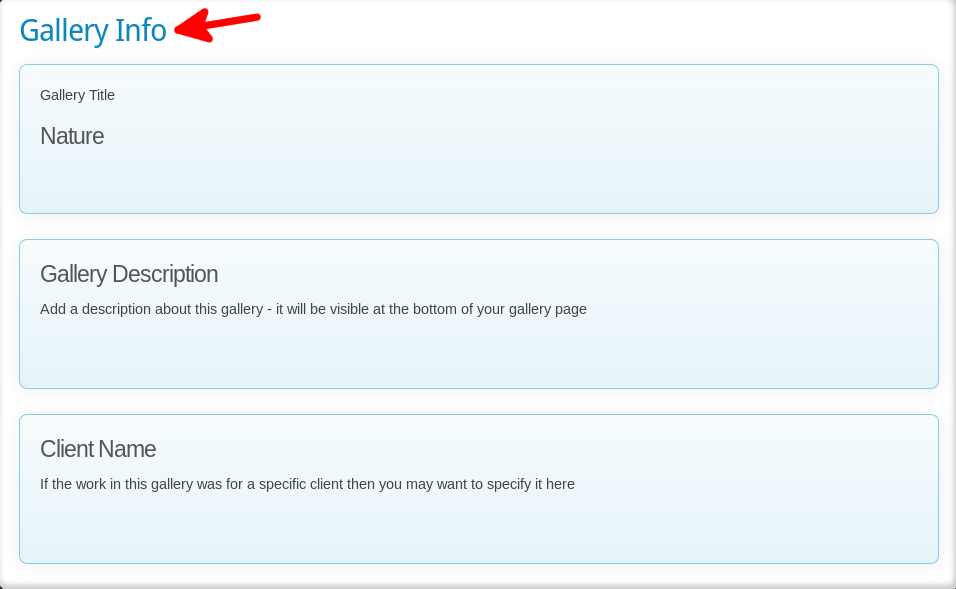
Click on any field to edit this additional information and then click Save. Want to start over? Click Cancel.
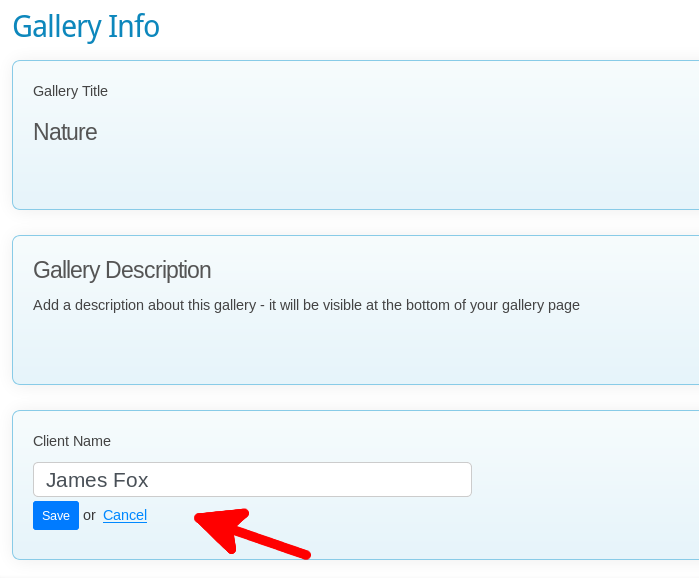
Privacy Controls:
For Premium Plan users, the following additional Privacy Controls are also available in the Gallery Settings area:
- Password Protection
- Privacy Control
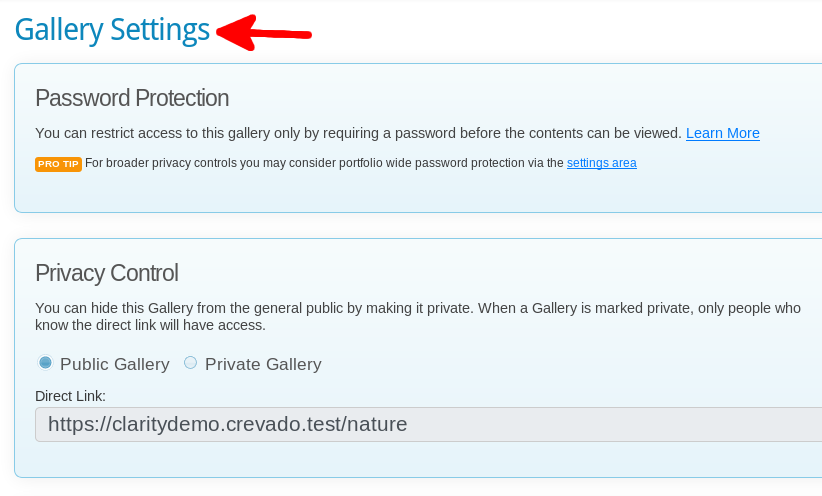
Crevado Premium account holders can password protect their Gallery images by restricting access to only those you designate. Premium accounts come with other exciting features, including video support, custom domains and high-definition images. Try a Premium account free for 14 days, simply by clicking on the Password area then follow the on screen instructions.
Controlling Comment Support:
Comment Support, which allows viewers to leave comments about your work, can also be enabled or disabled on a per Gallery basis from here.
NOTE: Comment Support is not available on all Themes.

Viewing Your Crevado Portfolio:
Remember you can click the View Your Portfolio link at the top right of Crevado Admin at any time to visit your public Crevado Portfolio. You will see your Portfolio as it will appear to visitors. This is a great way to ensure that you are happy with the changes that you are making and how they appear on your live site.
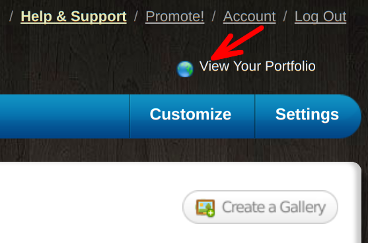
You can go back to your Crevado Admin simply by clicking on the Switch Back to Crevado Admin link at the top of the page:
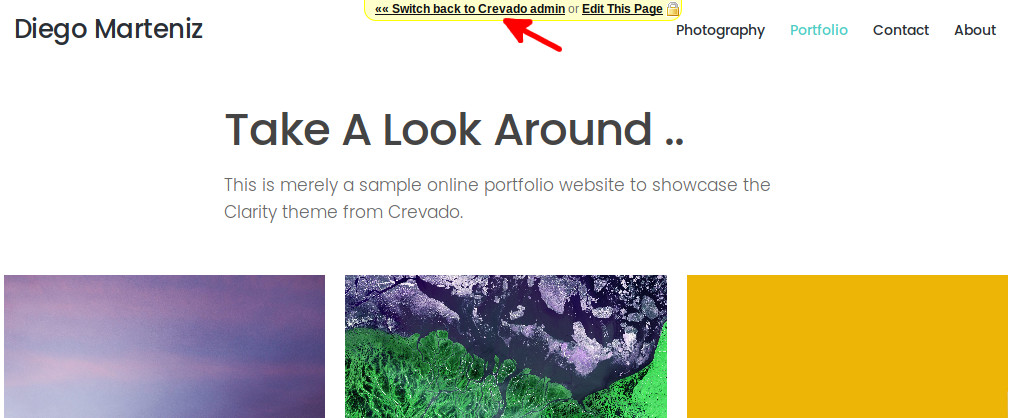
If you have more than one Gallery created within a Gallery collection then you may wish to customize the Gallery cover thumbnail image. See how at our galleries visual appearance page - have fun!