Editing Page Content:
You can Edit your Crevado Portfolio Website Page Content as often as you wish. Follow this step by step guide on how to do so.
Firstly, from Crevado Admin, click on Pages:
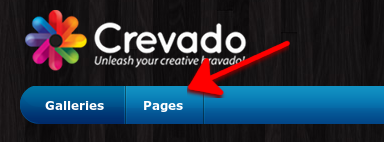
From your list of Pages, locate the page that you want to edit and click the related Edit Page Content link. Here we are going to edit our page entitled "Portfolio" - which is also our Homepage:
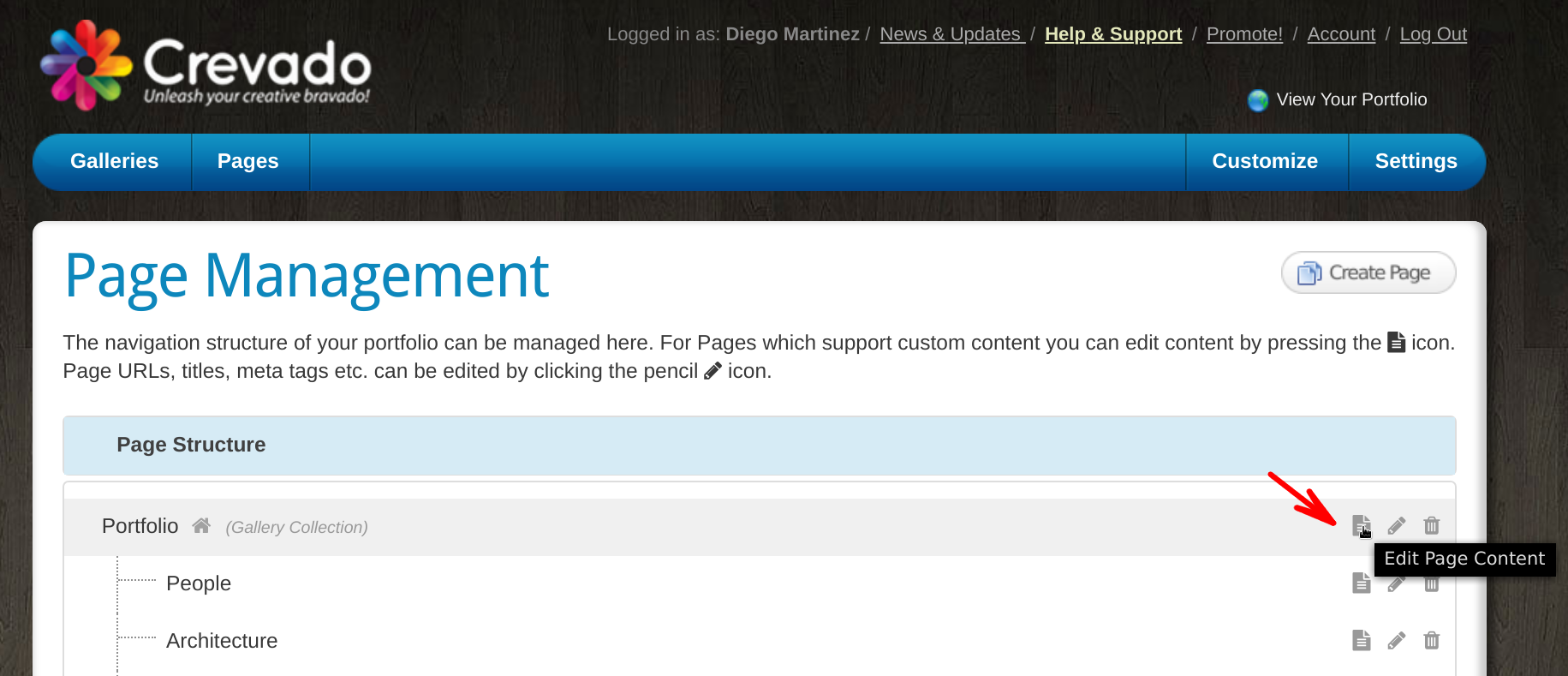
This will take you to your Portfolio in Live Edit Mode enabling you to edit the content of the page. A yellow popup at the top of the screen will alert you that you are in Live Edit Mode and reads: "LIVE EDIT mode is active. Click here to go back! or View Live Version". You will also see a toolbar at the foot of the page which you can use to make changes and don't forget to click Save when you are done:
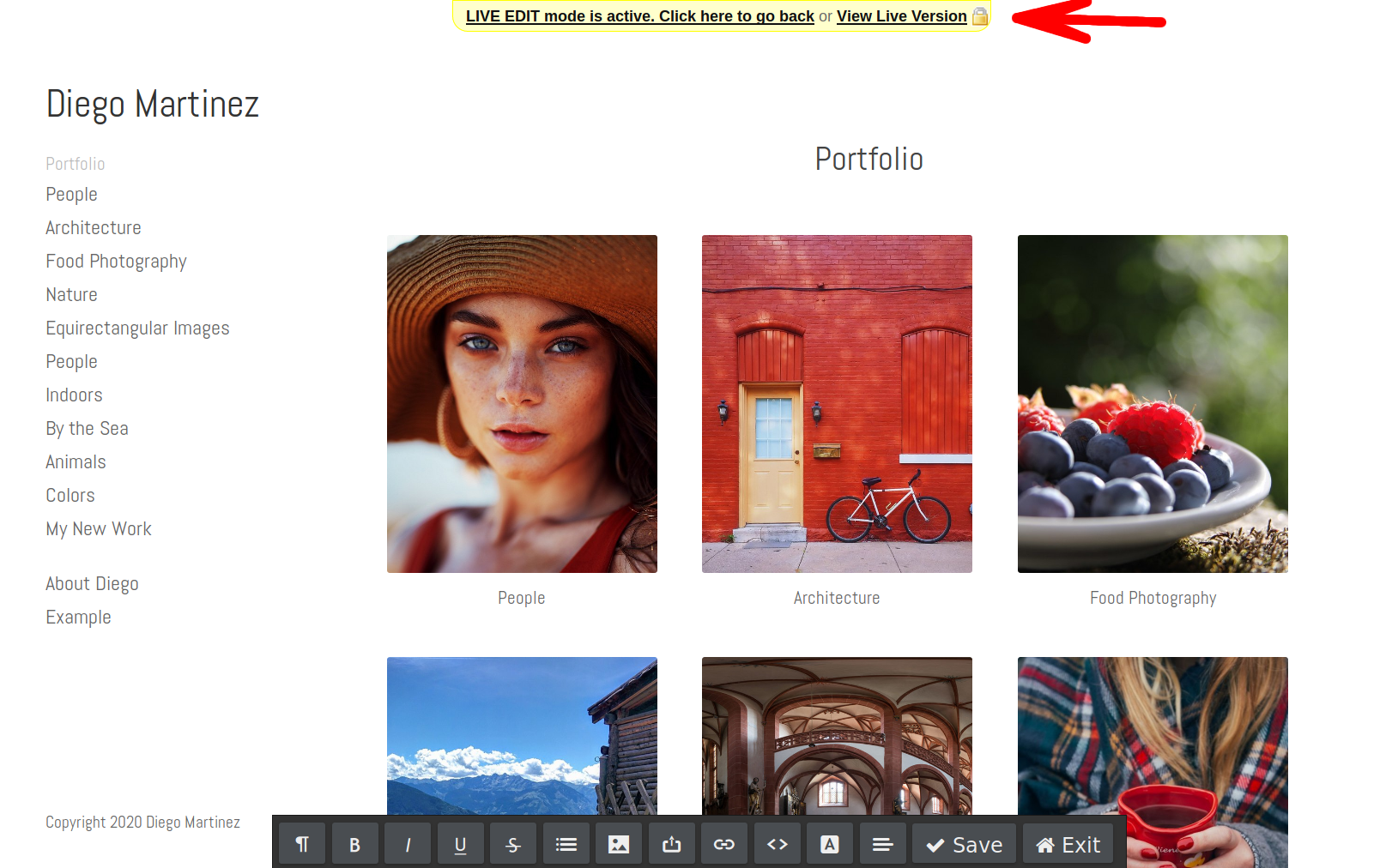
Note: For more detailed information on the different components of the toolbar, please see our article Creating Custom Content Pages on Your Crevado Online Portfolio and scroll to the Controlling the Formatting and Layout of the Content on your Page section within that article.
Editing Gallery Content:
From the Pages area you will also see your Galleries listed. You can also click on the Edit Page Content link for any of the Galleries. In the screenshot below we are using our "Architecture" Page for this example:

Editing a Gallery is a little different. When you click on the Edit Page Content link instead of going into "Live Edit Mode" you will go to the Gallery, where you can edit image details and change Gallery Information (e.g. Gallery Title, Gallery Description and Client Name). Below you will see the Gallery Description being edited:
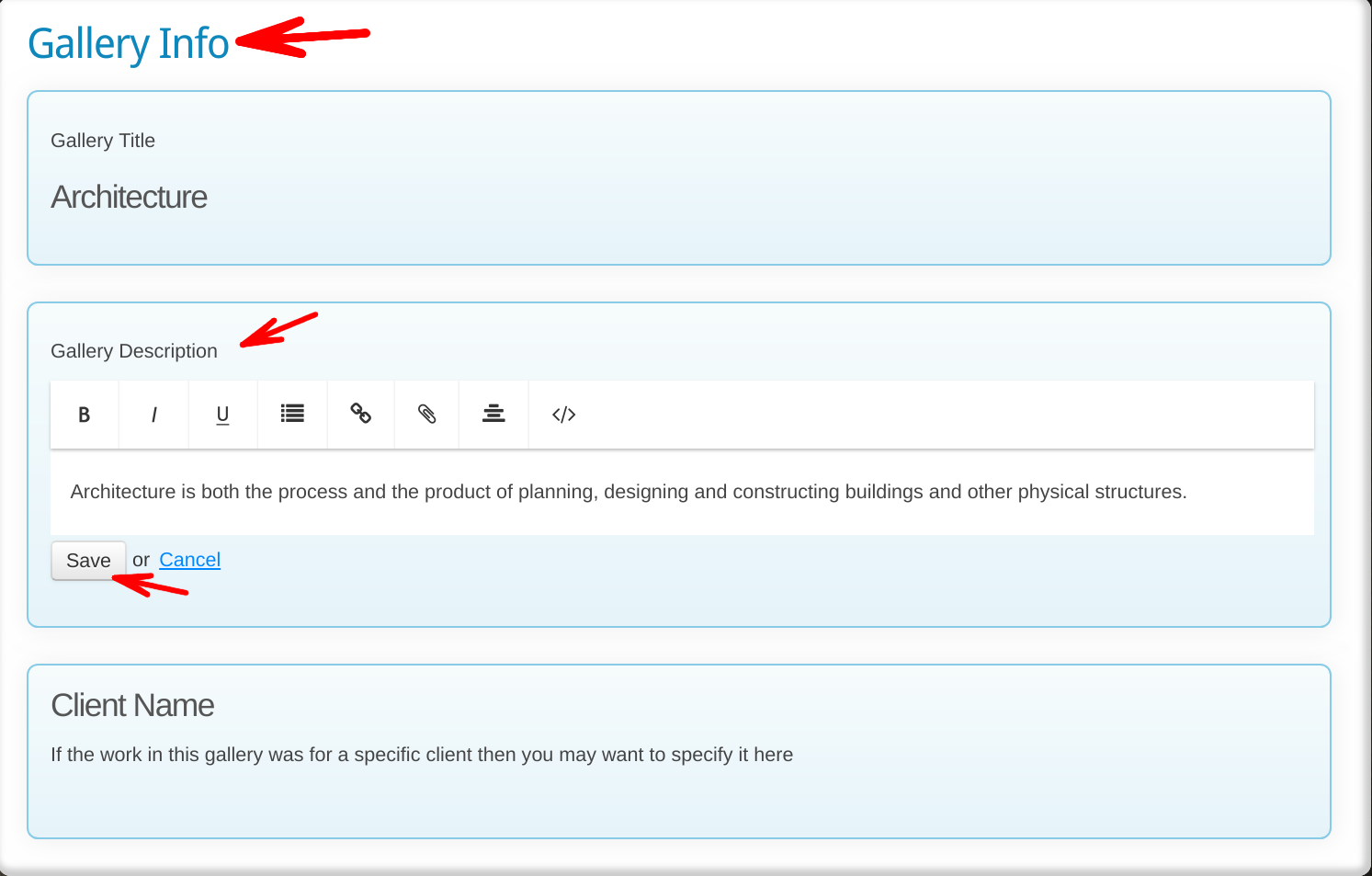
You can also edit your Gallery Settings from here (e.g. enable/disable Image Downloads and privacy/password protection for those with the Premium Plan).
Note: For detailed information on Editing Image Details see our article How Do I Edit Image Details?.
Something not working? no worries - just contact us!