Once you have uploaded a video to one of your Galleries, you can then enter additional information to tell viewers more about it, if you wish!
Firstly, click on the video you wish to edit from the media thumbnails displayed in the Media in this Gallery area. The selected video will have a yellow border:

It will also appear in the display at the top of the page:
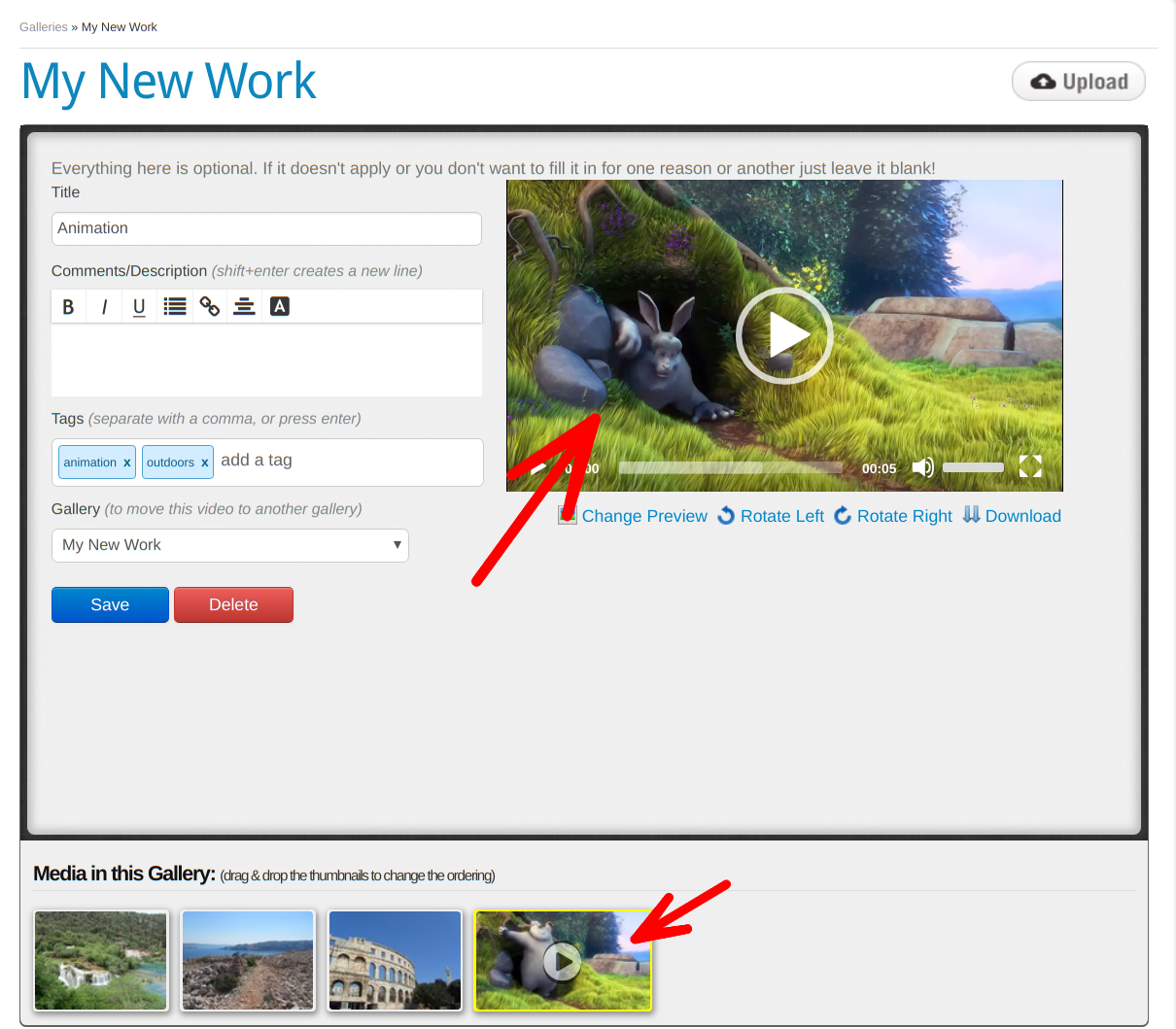
As you can see, the following fields can be managed from here:
- Title
- Comments/Description
- Tags (Applying tags enables you to group media with similar attributes)
- Gallery (Useful if you want to move the video to another Gallery)
All fields on this page are completely optional, if an attribute doesn’t apply or you don’t want to fill it in then leave it blank!
To enter information for any field simply click on the box below the field:

Click the blue Save button when you have made your changes!
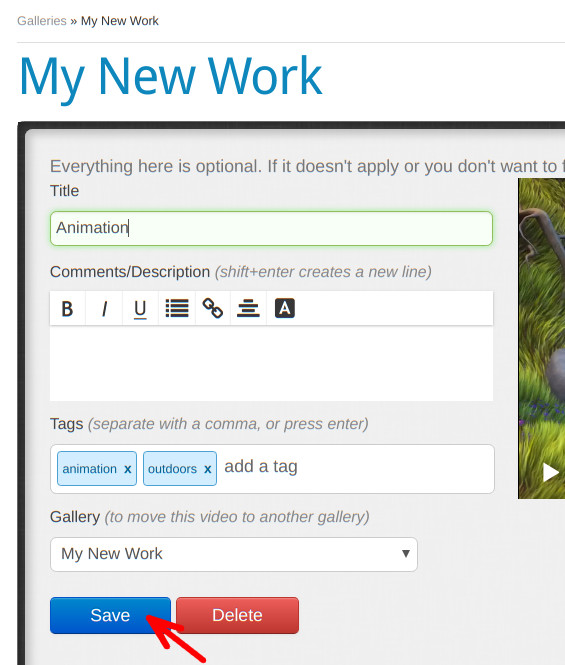
Tags
Tags are used to group media across your entire Crevado Portfolio. This enables viewers to browse similar media in your Portfolio by clicking on the tags. For the best results tags should be short and broad termed and kept to a handful of tags per medium. For example, to this video (Animation) you might assign the tags animation and outdoors and don't forget to click Save when you are done:
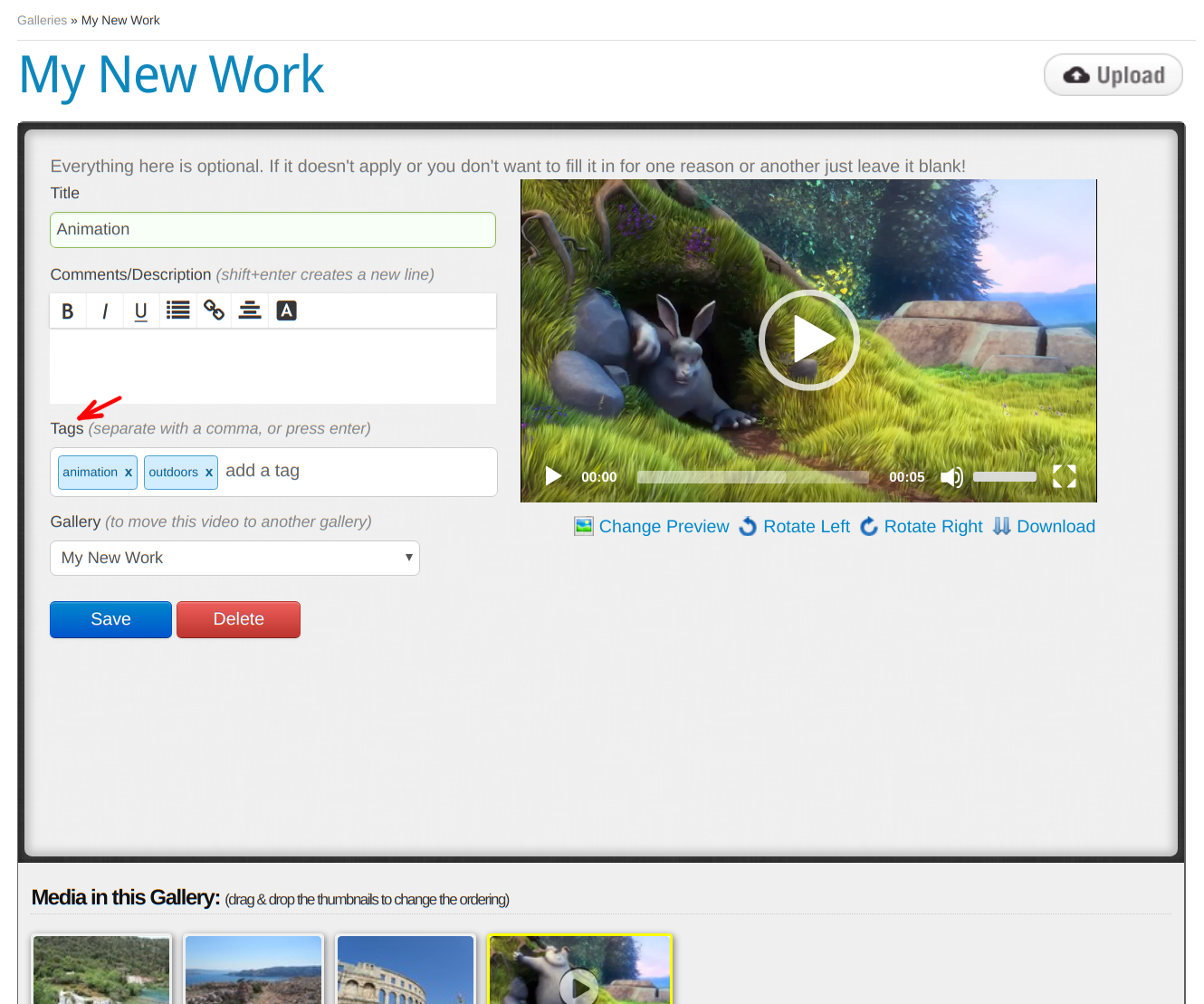
In future, when a viewer clicks on any of these tags from our example above (i.e. animation and outdoors), that will be displayed underneath the media in your Portfolio, they will see this video and any other video to which to you have assigned any one of these same tags. You can remove tags by clicking on the X next to the tag:
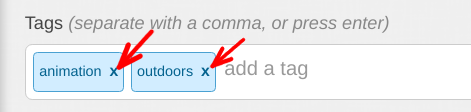
Preview Image
If you upload a video, a frame is taken from the video and used to create an image which represents the video. This is called a preview image. To associate a new preview image with a video, click the Change Preview link underneath the video.

If the orientation of the preview image is incorrect you can rotate it from this page using the Rotate links underneath the video, i.e. Rotate Left or Rotate Right:

Finally, if you need to, you can download a copy of the preview image from Crevado’s cloud storage by clicking the Download button underneath the preview image.
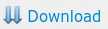
NOTE: Don't forget to click Save when you’re done making changes! A pop-up message will confirm that any changes have been saved successfully.