NOTE: Privacy Controls are only available to Premium Account holders, for more details see the plan comparison page.
Our Premium Plan features several privacy controls which can be used to restrict access to your entire Crevado Online Portfolio or even just selected Galleries. How you configure the Privacy Controls on your Crevado Portfolio depends on your requirements and your own personal preferences. For example, you might want to restrict access to a Gallery so that only a particular client can view it, or you might have a Gallery of family photos that you want to only share with specific individuals.
There are three main Privacy Controls which you should consider before deciding which is the best fit for your needs:
- Password Protecting your entire Crevado Portfolio.
- Password Protecting an individual Gallery or multiple Galleries.
- Changing the Privacy Control of a Gallery or Galleries from public to private which will require you to provide a direct link to those you wish to have access to them.
Keep reading for a detailed explanation of each of the above!
NOTE: You can use both Password Protection of a Gallery or Galleries and Privacy Control simultaneously. However, it is not advisable to use Portfolio wide Password Protection if you are using either of the other Password Protection options.
Password Protecting Your Entire Portfolio:
By enabling this setting all pages on your online Portfolio will become Password Protected and visitors will be required to enter a password in order to view any page of your Crevado Portfolio.
You can password protect your entire Portfolio from the Settings area of Crevado Admin. So, first click on Settings:
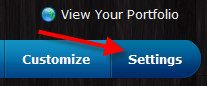
From the Settings Page, scroll down to the blue header Misc Settings and then click on the blue Password Protected Portfolio box:
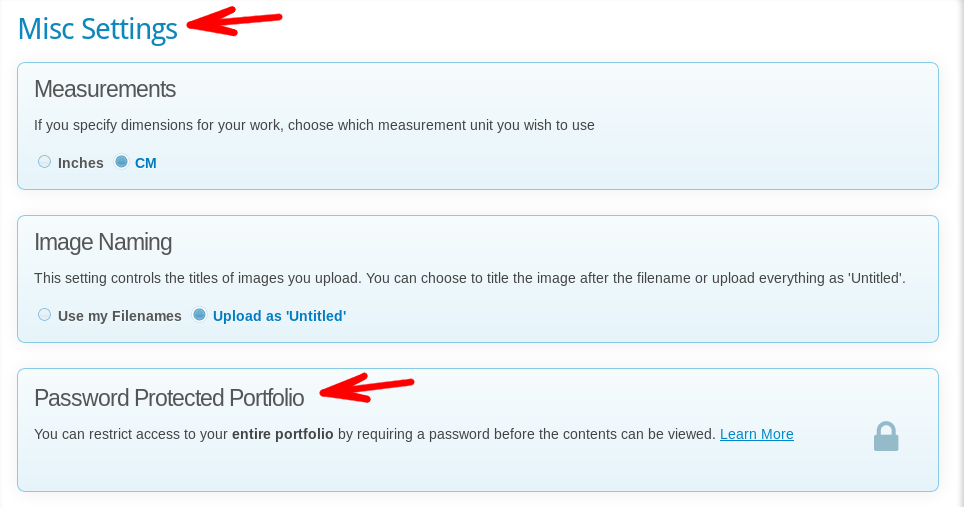
When you click on the password protected portfolio box, a text box will appear where you can then enter your desired password. Once you enter your password click Save.
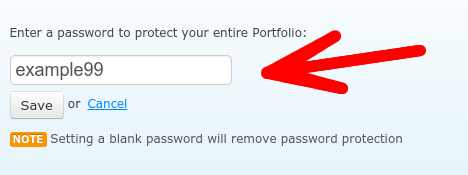
NOTE: If you Password Protect your entire Portfolio it will not appear in Google or other search engines. In addition, it is advisable not to use Portfolio wide Password Protection in conjunction with e.g. individual Gallery Password Protection as this will mean the viewer will require two passwords to access that Gallery.
Password Protecting Individual Galleries:
NOTE: Almost any page can be protected with a password and this can be configured in the Page Properties area for that page. For more information see here.
In some cases it may be desirable to have a Public Online Portfolio but also have a way of restricting access to work within certain Galleries.
It is easy to Password Protect any Gallery. To do this simply click on Galleries at the top left of Crevado Admin:
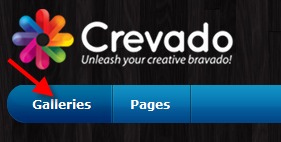
Then click on the Gallery you wish to edit to select it:
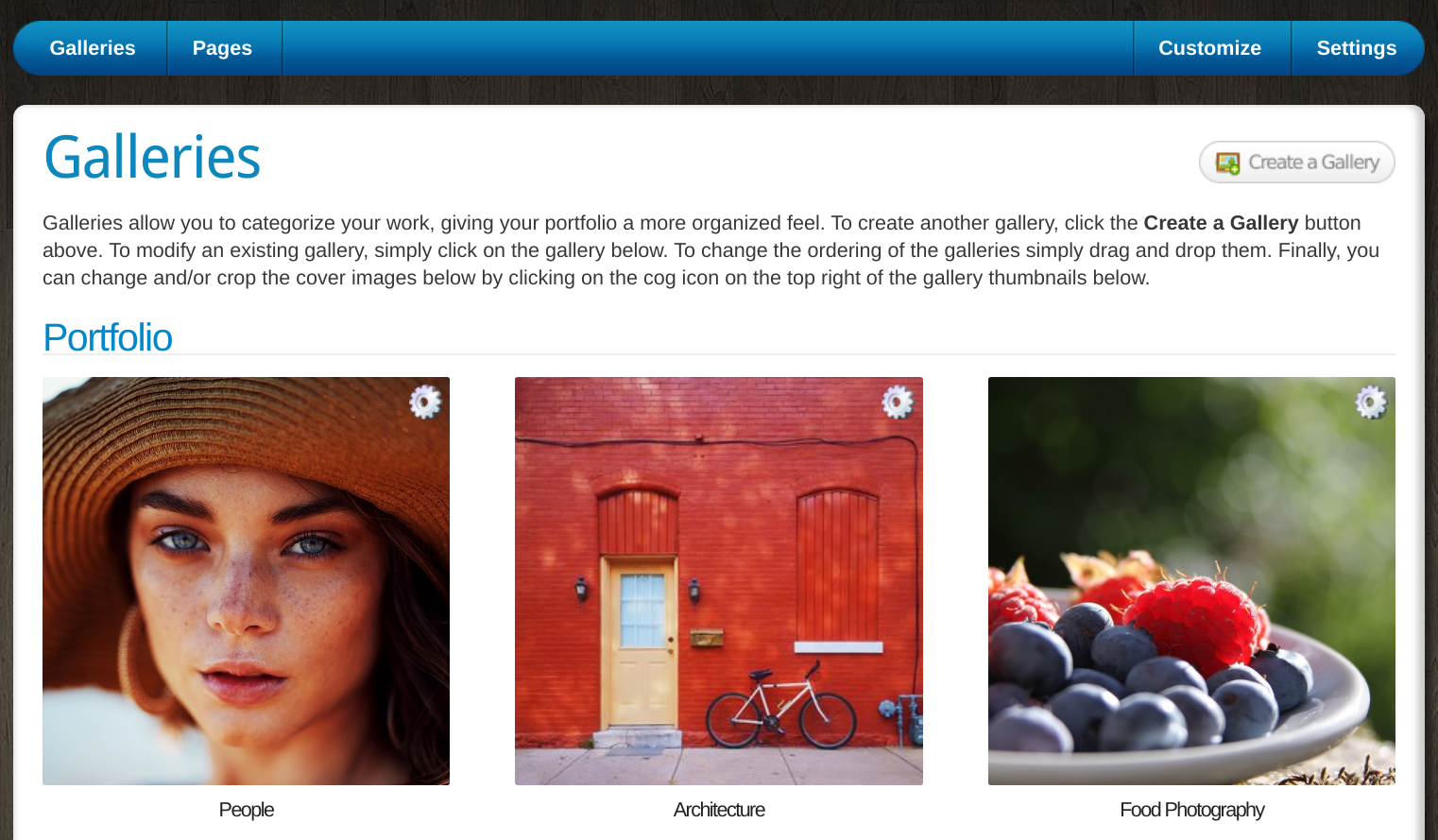
Scroll down to the Gallery Settings area and here you will see that Password Protection is the first option.
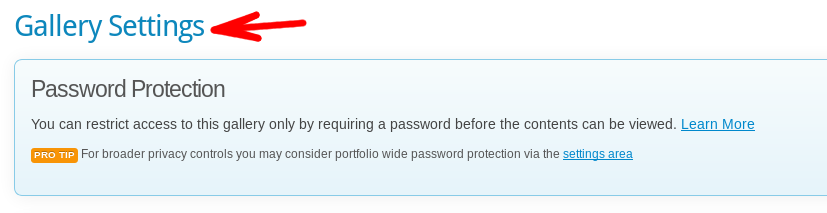
Click on the Password Protection blue area and a text box will appear into which you can type your password:
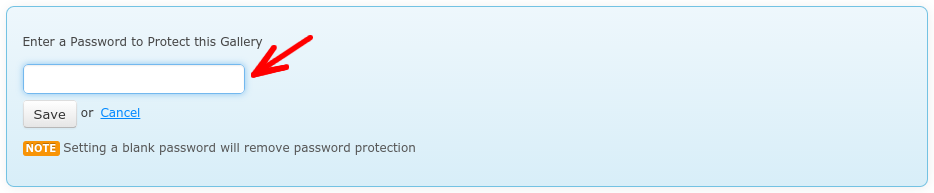
Once you enter in your password click Save. Now all you have to do is provide whomever you wish to view this Gallery with the Password you have put in place.
NOTE: To remove Password Protection on a Gallery simply delete/empty the password field and press Save.
Gallery Privacy Settings:
Galleries that are marked private will not be linked to from the main navigation on your Portfolio. Private Galleries will also be excluded from search engine robots such as Google and are never published in sitemaps and other feeds. Private Galleries can only be accessed by visitors who know the URL/Direct Link of the Gallery in question.
To configure this setting for any of your Galleries, click on Galleries at the top left of Crevado Admin:
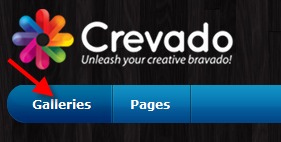
Then click on the Gallery you wish to edit to select it:
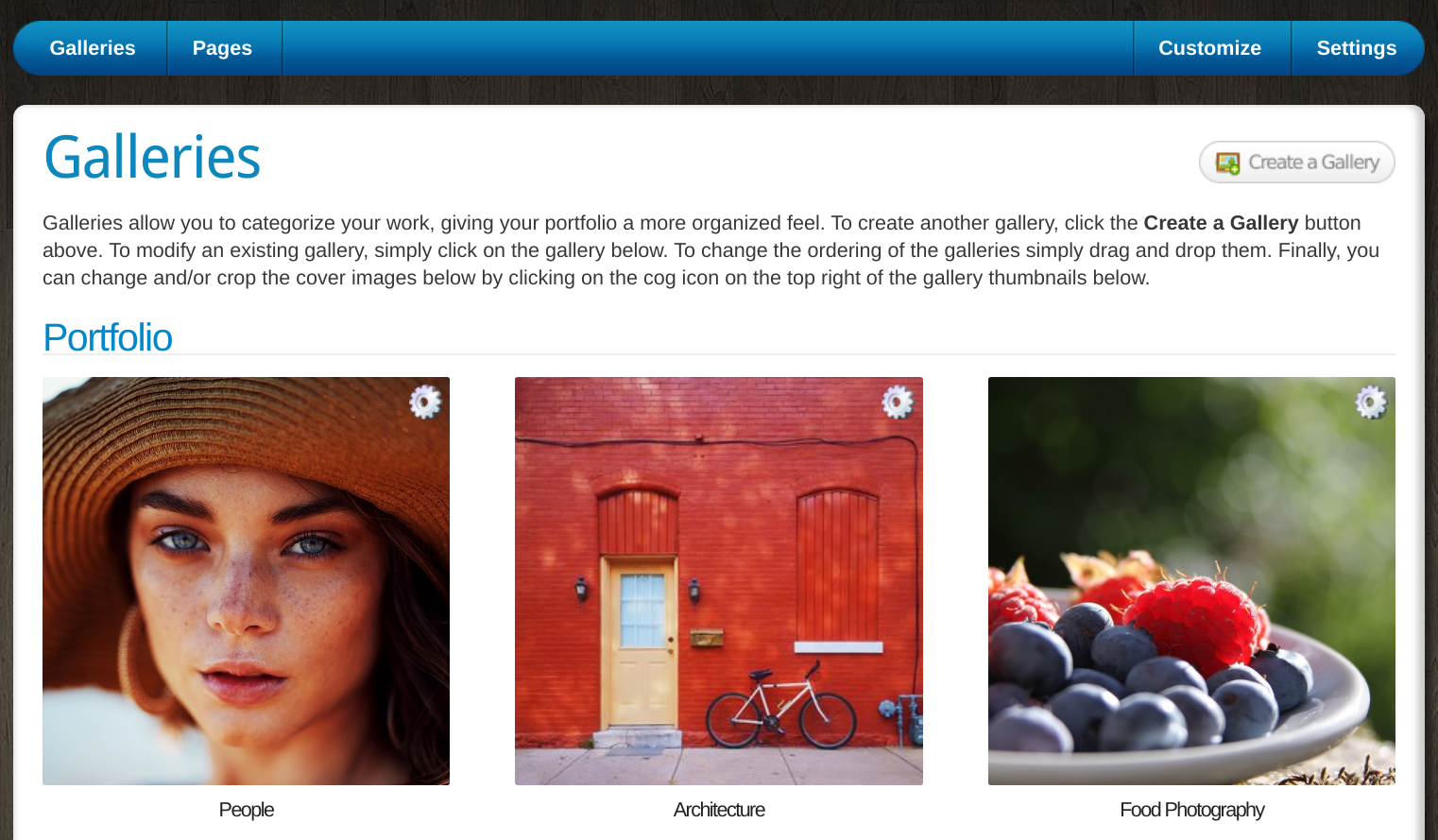
Scroll down to the Gallery Settings area and here you will see that Privacy Control is the second option:
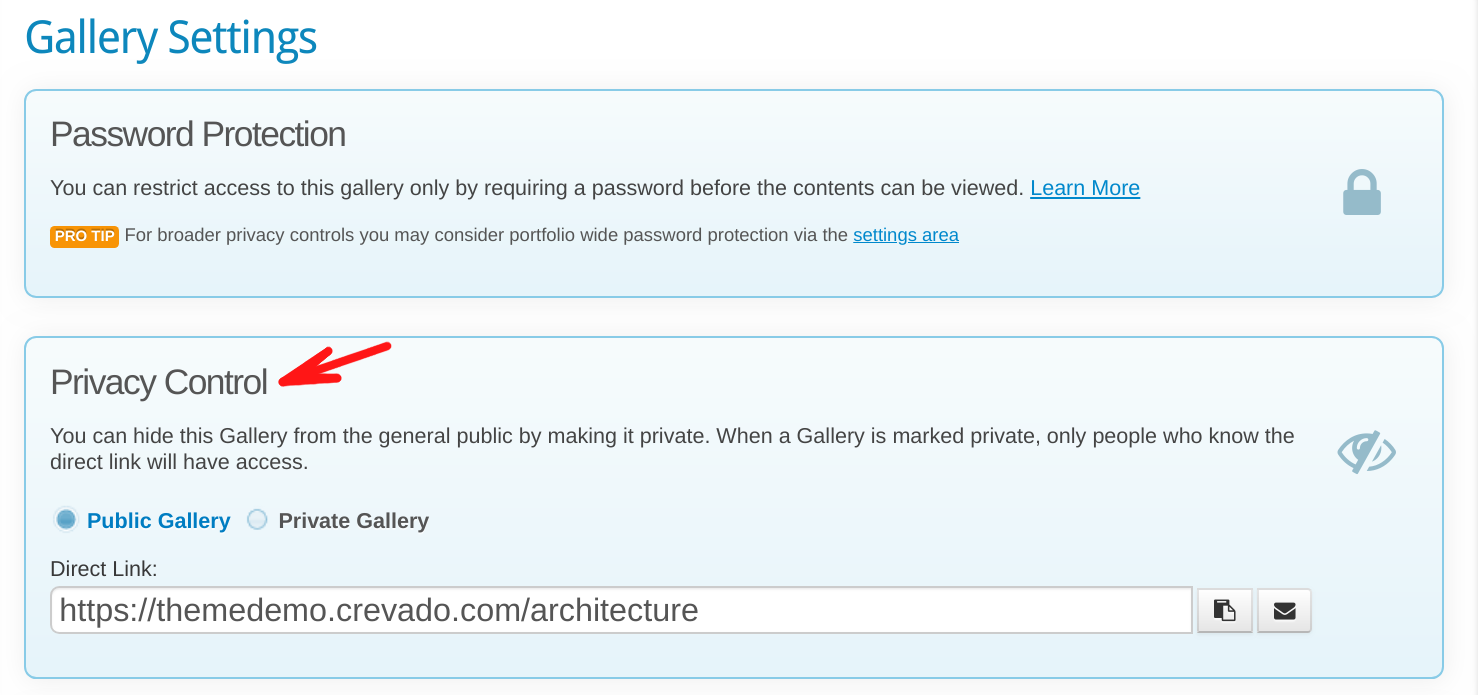
Select the Private Gallery option by clicking on it:
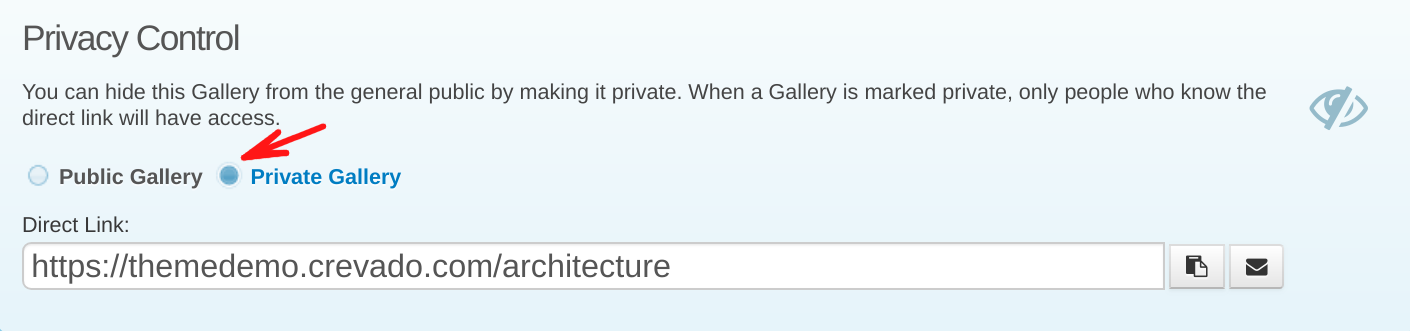
A pop-up at the top of the screen will confirm Privacy Control configuration has been updated:

Direct Links:
At the bottom of the Privacy Controls box you will see a Direct Link (URL) is provided for this Gallery:
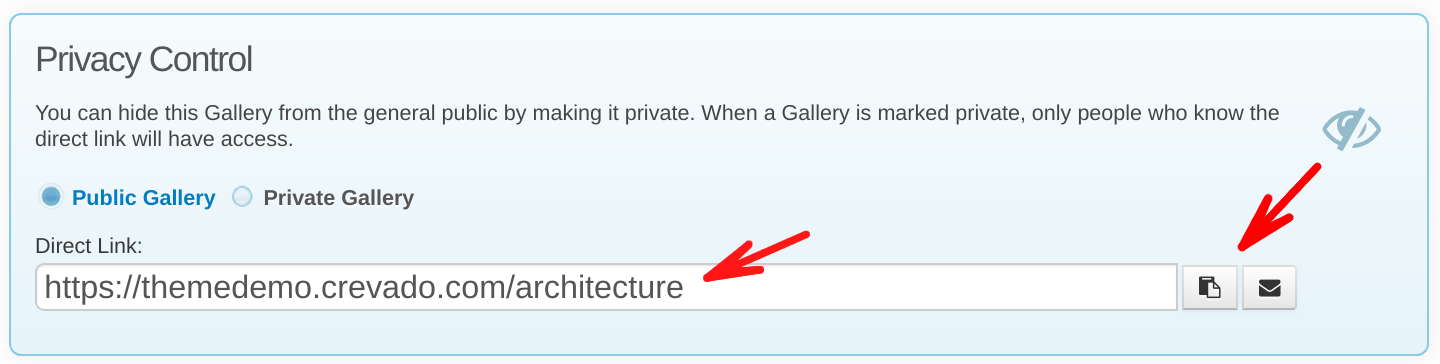
To the right of the Direct link displayed are two options:
- To Copy the Direct Link to your Clipboard (Clipboard Icon).
- To Email the Direct Link using your Email Application (Envelope Icon).
Firstly, to copy the Direct Link, click on the clipboard symbol as shown here:
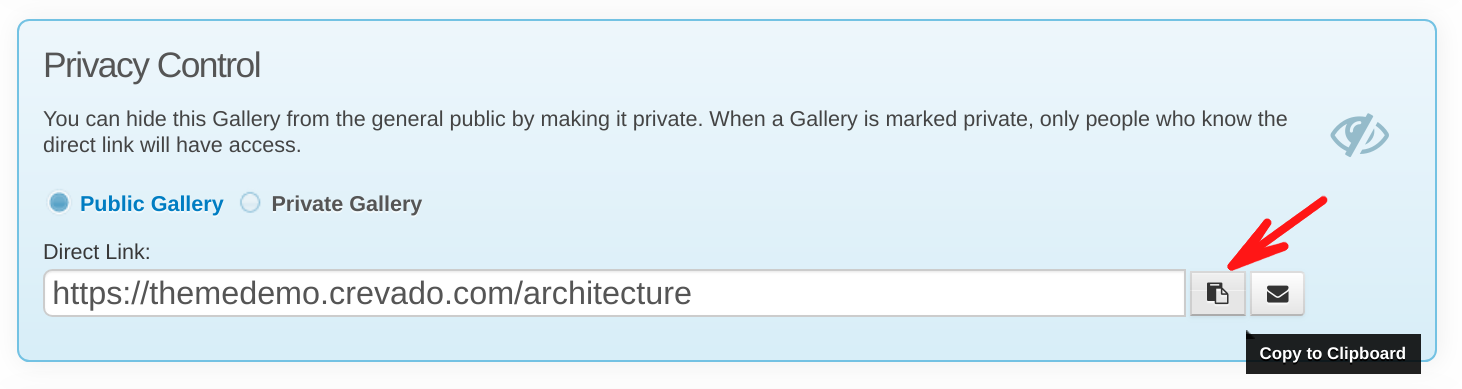
When you click on the Copy to Clipboard button, a pop-up will confirm that the Direct Link has been successfully copied to your clipboard and you can copy and paste it wherever you want from there:
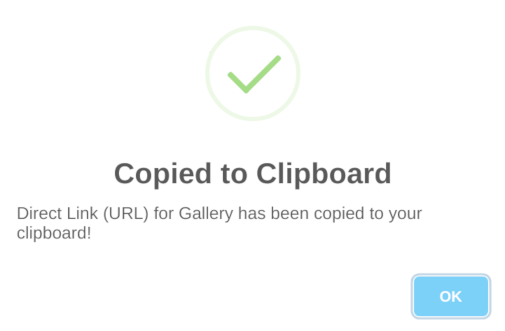
Secondly, you can Email the Direct Link for the Gallery to whomever you wish. Click on the envelope symbol as shown below:
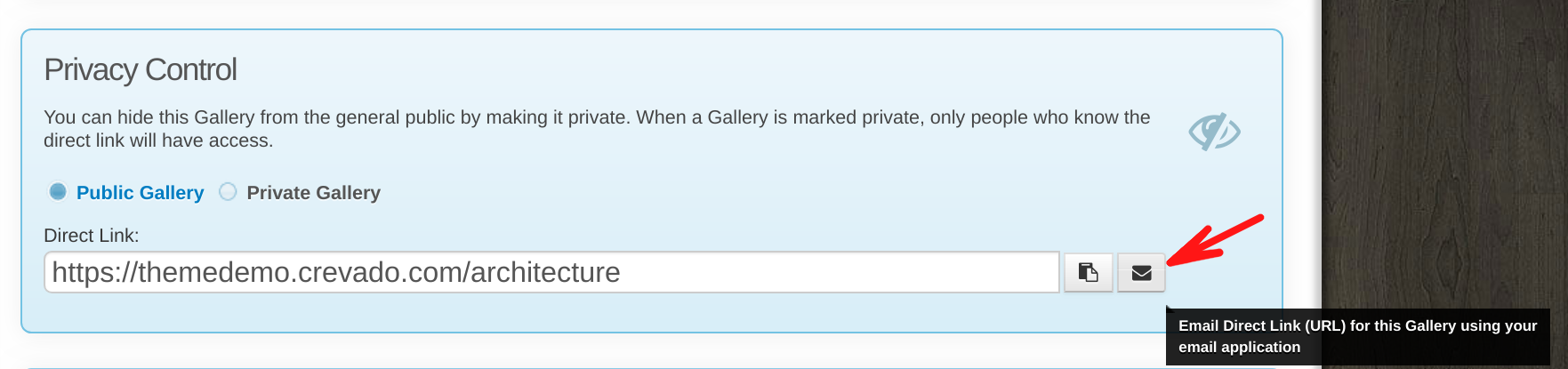
When you click on the envelope symbol, your Email application will open. The name of the Gallery will be automatically entered into the Subject field of the Email and the Direct Link will be inserted into the body of the Email, as you can see here:
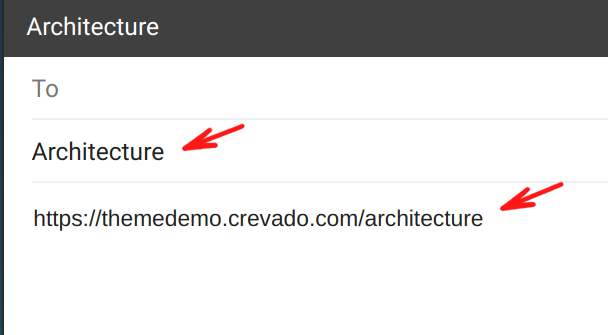
Now all you need to do is fill in the To field of the email and click Send and you are done!